Как поставить драйвера для монитора?

При установке драйверов для монитора первым шагом проверьте модель устройства. Это позволит вам найти подходящий драйвер на сайте производителя. Обычно информация о модели находится на задней панели монитора или в документации.
Затем посетите официальный сайт производителя, найдите раздел «Поддержка» или «Загрузка», где можно выбрать соответствующую модель. Скачайте драйвер, который соответствует вашей операционной системе. Убедитесь, что вы загружаете последнюю версию, чтобы избежать возможных проблем с совместимостью.
После скачивания откройте установочный файл и следуйте указаниям на экране. Если система предложит перезагрузить компьютер после установки, согласитесь – это поможет завершить процесс корректно. После перезагрузки проверьте настройки дисплея в панели управления, чтобы убедиться, что монитор работает в оптимальном режиме и отображает изображения корректно.
В случае возникновения вопросов воспользуйтесь форумами или службой поддержки, где вы сможете получить помощь от других пользователей или сотрудников компании. Поддержка сообщества часто оказывается очень полезной!
Определение модели и производителя монитора

Для установки драйверов важно знать точную модель и производителя монитора. Это поможет избежать ошибок и обеспечить совместимость оборудования.
- Проверка на корпусе монитора: Найдите наклейку на задней панели или нижней части монитора. Обычно она содержит информацию о модели и производителе.
- Использование диспетчера устройств: На Windows кликните правой кнопкой мыши на «Пуск», выберите «Диспетчер устройств», разверните раздел «Мониторы». Здесь отобразится название вашего устройства.
- Сторонние программы: Скачайте утилиты, как Speccy или HWiNFO. Они предоставляют подробную информацию о системе, включая данные о мониторе.
После получения информации о модели и производителе вы сможете найти соответствующие драйверы на сайте компании или на специализированных ресурсах.
Поиск драйверов в интернете
Начните с официального сайта производителя монитора. На таких сайтах обычно есть разделы поддержки, где можно найти необходимые драйвера. Просто введите модель вашего монитора в строку поиска на сайте, и вам будет предоставлена информация о доступных драйверах.
Если информация на сайте производителя недоступна, обратитесь к популярным ресурсаў для загрузки драйверов, например, DriverPack Solution или DriverHub. Эти инструменты позволяют автоматически находить и устанавливать драйвера, упрощая процесс.
Запрос в поисковых системах тоже может быть полезен. Используйте точное название вашей модели монитора вместе с ключевыми словами «драйвера» или «скачать». Например, «Samsung U28E590D драйвера». Это обеспечит нахождение актуальных ссылок на загрузку.
Возможно, на форумах или специализированных сайтах, таких как Reddit или TechSpot, вы найдете полезные советы или ссылки на драйвера от пользователей, которые уже сталкивались с подобной проблемой.
Не забывайте проверять актуальность драйверов. Драйвера, загруженные из ненадежных источников, могут вызвать проблемы с безопасностью или производительностью. Используйте только надежные ресурсы и проверяйте их перед загрузкой.
Если доступ к интернету ограничен, используйте другой компьютер с интернетом для загрузки драйверов и сохраните их на флешку. Затем перенесите файлы на нужный компьютер и установите драйвера вручную.
Всегда сохраняйте резервные копии текущих драйверов перед установкой новых, чтобы иметь возможность откатиться на предыдущую версию в случае возникновения проблем.
| Способ поиска | Описание |
|---|---|
| Официальный сайт | Найдите драйвера на сайте производителя монитора. |
| Автоматические инструменты | Используйте программы типа DriverPack Solution для автоматической установки. |
| Поисковые системы | Ищите драйвера по точному названию модели. |
| Форумы и сообщества | Получите советы и ссылки от других пользователей. |
| Загрузка с флешки | Скачайте драйвера на другом компьютере и перенесите их. |
Установка драйвера вручную через диспетчер устройств
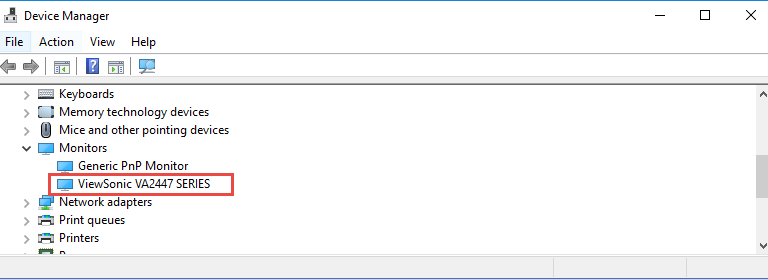
Откройте Диспетчер устройств, нажав комбинацию клавиш Win + X и выбрав соответствующий пункт из меню. Найдите раздел Мониторы и раскройте его. Затем выберите ваш монитор, щелкните правой кнопкой мыши и выберите Обновить драйвер.
На следующем экране выберите Выполнить поиск драйверов на этом компьютере. Далее укажите Выбор из имеющихся драйверов. Выберите нужный драйвер из списка. Если драйвера нет, нажмите Обзор и укажите путь к загруженному файлу драйвера на вашем компьютере.
После этого нажмите Далее. Ожидайте завершения установки. При успешной установке система сообщит о завершении процесса. Перезагрузите компьютер, чтобы изменения вступили в силу. Проверьте, работает ли монитор корректно.
Если возникнут проблемы, откройте Свойства монитора через контекстное меню в диспетчере устройств и проверьте статус драйвера в разделе Драйвер. При необходимости рассмотрите возможность удаления драйвера и повторной его установки.
Использование программ для автоматической установки драйверов
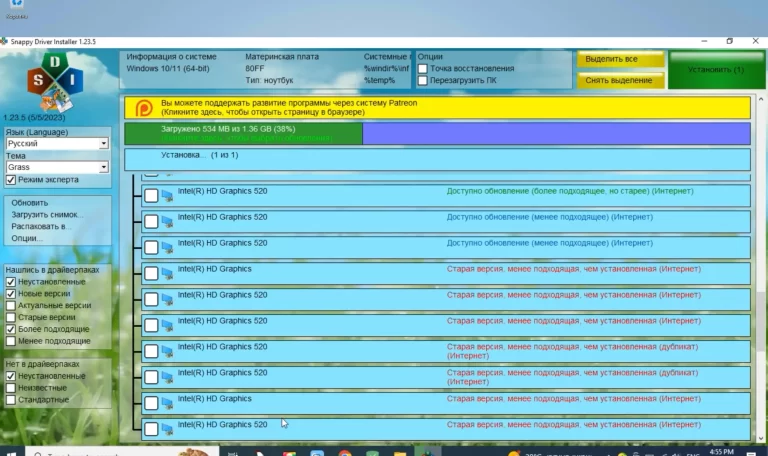
Рекомендуем воспользоваться специализированными программами для автоматической установки драйверов. Такие инструменты значительно упрощают процесс, позволяя сэкономить время и избежать ошибок при выборе. Популярные среди пользователей приложения, такие как Driver Booster, Snappy Driver Installer и Driver Easy, помогают обнаружить отсутствующие или устаревшие драйверы, включая драйверы для мониторов.
Вот основные шаги, которые помогут вам использовать такие программы:
- Скачайте и установите выбранную программу.
- Запустите приложение, которое автоматически сканирует вашу систему на наличие проблем с драйверами.
- Просмотрите список устаревших или отсутствующих драйверов, включая драйверы для вашего монитора.
- Выберите драйверы для установки и нажмите кнопку обновления.
- Перезагрузите компьютер для завершения установки изменений.
Многие программы предлагают бесплатные версии с базовыми функциями, однако для более широких возможностей стоит рассмотреть платные версии. Программы могут также создавать резервные копии старых драйверов, что позволяет легко восстановить систему в случае необходимости.
Следует помнить, что при использовании автоматических установщиков необходимо подключение к интернету. Убедитесь, что используемые вами программы загружают драйверы только с официальных источников, чтобы гарантировать безопасность системы.
Проверка правильности установки драйвера
Убедитесь, что драйвер установлен корректно, открыв Диспетчер устройств. Нажмите правой кнопкой мыши на кнопку Пуск и выберите соответствующий пункт. Найдите раздел Мониторы и разверните его. Если рядом с вашим монитором нет значка предупреждения, значит, драйвер установлен правильно.
Если символ желтого треугольника присутствует, щелкните правой кнопкой по имени монитора и выберите Обновить драйвер. Следуйте инструкциям для автоматического поиска обновлений. В случае невозможности обновления, удалите драйвер и установите его заново с официального сайта производителя.
Также проверьте версии драйвера. Щелкните правой кнопкой мыши на мониторе в Диспетчере устройств и выберите Свойства. Перейдите на вкладку Драйвер и проверьте номер версии. Сравните его с последней версией, доступной на сайте производителя.
После установки драйвера перезагрузите компьютер. Это поможет активировать изменения. Проверьте разрешение экрана: щелкните правой кнопкой по рабочему столу и выберите Настройки экрана. Убедитесь, что разрешение соответствует спецификациям вашего монитора.
Если возникают проблемы с отображением, выполните сброс настроек монитора к заводским. Используйте меню управления монитором для этого. После сброса снова проверьте правильность работы.
Следите за обновлениями драйверов; это улучшает производительность и совместимость с новыми приложениями. Используйте средства автоматического обновления, если они доступны на сайте производителя, или настройте регулярные проверки.
Решение проблем с несовместимыми драйверами
Проверьте совместимость драйвера с вашей моделью монитора. Загрузите драйверы только с официальных сайтов производителей; сторонние источники могут содержать устаревшие или ошибочные версии.
Обновите драйвер видеокарты. Некоторые проблемы могут возникнуть из-за несовпадения между версиями драйверов монитора и видеокарты. Найдите последние обновления на сайте производителя вашей видеокарты.
Используйте диспетчер устройств. Откройте его через меню «Пуск», найдите ваш монитор, щелкните правой кнопкой мыши и выберите «Обновить драйвер». Выберите автоматический поиск обновлений, чтобы система могла найти и установить совместимую версию.
Если проблема сохраняется, удалите текущий драйвер. Вернитесь в диспетчер устройств, щелкните правой кнопкой мыши на мониторе и выберите «Удалить устройство». Перезагрузите компьютер и запустите автоматическое обновление драйвера снова.
Попробуйте переключение на стандартные драйверы. В диспетчере устройств выберите «Обновить драйвер», затем «Установить драйверы» и выберите стандартный драйвер Windows. Это может помочь установить обработку отображения на базовом уровне.
Проверьте настройки совместимости. Щелкните правой кнопкой мыши на установочном файле драйвера, выберите «Свойства», затем вкладку «Совместимость». Убедитесь, что выбрана соответствующая версия Windows для установки.
Если все испытанные методы не помогли, обратитесь в техническую поддержку производителя. Опишите свою проблему подробно, включая модель монитора и используемую версию операционной системы. Это ускорит процесс получения решения.



