Решение проблем с драйверами звуковых карт на Windows: от диагностики до исправления ошибок

Проблемы со звуком на компьютере часто связаны с устаревшими или неправильно установленными драйверами звуковой карты. Для начала убедитесь, что у вас установлена последняя версия драйвера. Зайдите на сайт производителя вашей звуковой карты и загрузите актуальный драйвер.
Если у вас нет доступа к интернету, вы можете воспользоваться встроенными средствами Windows. Нажмите правой кнопкой мыши на «Пуск» и выберите «Диспетчер устройств». Найдите раздел «Звуковые, игровые и видеоустройства», выберите свою звуковую карту, кликните по ней правой кнопкой и выберите «Обновить драйвер». Следуйте инструкциям на экране.
При обнаружении проблем со звуковым устройством проверьте настройки звука. Кликните правой кнопкой мыши на значок звука в области уведомлений, выберите «Открыть параметры звука». Убедитесь, что правильное устройство воспроизведения выбрано по умолчанию. Иногда система может автоматически переключаться на другое устройство, и вам нужно вручную установить необходимое.
Если указанные шаги не помогли, попробуйте удалить драйвер и переустановить его. В «Диспетчере устройств» выберите вашу звуковую карту, нажмите «Удалить устройство», затем перезагрузите компьютер. Windows попытается установить драйвер автоматически.
На случай, если проблема сохраняется, проверьте наличие обновлений Windows. Иногда обновления системы включают в себя исправления для драйверов оборудования. Перейдите в «Настройки» → «Обновление и безопасность» и загрузите доступные обновления.
Как проверить работоспособность звуковой карты в Windows?
Для быстрого тестирования звука нажмите на устройство, выберите «Свойства» и затем «Тест». Если вы слышите звук, значит карта функционирует нормально.
Если устройству не удается воспроизвести звук, проверьте следующие параметры:
| Проблема | Решение |
|---|---|
| Нет звука | Проверьте уровень громкости в Windows и переключите звук на нужное устройство. |
| Драйвер не установлен | Обновите драйвер через «Диспетчер устройств». Щелкните правой кнопкой мыши на звуковой карте и выберите «Обновить драйвер». |
| Звук искажён | Запустите средство устранения неполадок звука в «Настройках». |
| Звук в наушниках прослушивается, а в колонках нет |
Наконец, для дополнительной проверки откройте «Панель управления», перейдите в раздел «Звук». Убедитесь, что устройство выбрано по умолчанию, и попробуйте воспроизвести аудио через медиаплеер. Если звук работает в медиаплеере, проблема может заключаться в специфичном приложении или настройках.
Обновление драйверов звуковой карты: пошаговая инструкция
Запустите «Диспетчер устройств», нажав комбинацию клавиш Win + X и выбрав нужный пункт в меню.
Разверните раздел «Звуковые, игры и видеоустройства». Найдите свою звуковую карту в списке. Щелкните правой кнопкой мыши на устройстве и выберите «Обновить драйвер».
Появится окно с двумя вариантами. Выберите «Автоматический поиск обновленных драйверов». Windows начнет искать последние версии драйверов в интернете.
Если система найдет новую версию, следуйте инструкциям на экране для завершения установки. После обновления перезагрузите компьютер для применения изменений.
Если Windows не найдет обновления, посетите официальный сайт производителя звуковой карты. Найдите раздел поддержки или загрузки, введите модель устройства и загрузите последнюю версию драйвера.
Запустите загруженный файл и следуйте инструкциям установщика. После завершения установки также выполните перезагрузку.
Иногда проблемы могут возникать из-за конфликта драйверов. В таком случае используйте «Удалить устройство» в «Диспетчере устройств», затем перезагрузите компьютер. Windows автоматически установит драйверы заново.
Регулярно проверяйте обновления драйверов, чтобы избежать проблем с качеством звука и совместимостью программного обеспечения.
Как откатить драйвер звуковой карты до предыдущей версии?
Чтобы откатить драйвер звуковой карты, выполните следующие шаги:
- Откройте «Диспетчер устройств». Для этого нажмите комбинацию клавиш Win + X и выберите пункт «Диспетчер устройств».
- Раскройте раздел «Звуковые, игровые и видеоустройства». Найдите вашу звуковую карту в списке.
- Кликните правой кнопкой мыши на названии звуковой карты и выберите «Свойства».
- Перейдите на вкладку «Драйвер». Найдите кнопку «Откатить драйвер».
- Если кнопка доступна (неактивна, если нет предыдущей версии), нажмите на неё. Следуйте инструкциям на экране.
После завершения процесса перезагрузите компьютер.
Если откат не решает проблему, можно попробовать удалить драйвер и установить его заново. Для этого:
- В «Диспетчере устройств» снова щёлкните правой кнопкой мыши на звуковой карте.
- Выберите «Удалить устройство» и подтвердите действие.
- Перезагрузите компьютер. Windows автоматически установит стандартный драйвер для вашей звуковой карты.
Если стандартный драйвер не устраивает, используйте сайт производителя для загрузки нужной версии.
Поиск и установка драйверов вручную: где искать?
Обратитесь на сайт производителя вашей звуковой карты. Например, Realtek и Creative Labs предоставляют актуальные драйвера на своих ресурсах. Найдите раздел поддержки, введите модель устройства, загрузите и установите рекомендуемую версию драйвера.
Другой вариант – официальный сайт вашей материнской платы. Многие звуковые карты интегрированы в материнские платы, и драйвера можно найти в разделе поддержки соответствующей модели. Например, вы можете посетить сайты ASUS, MSI или Gigabyte.
Также рассмотрите использование сторонних ресурсов, таких как DriverGuide или Softpedia, которые предлагают обширные базы данных драйверов. Убедитесь, что загружаете файлы только с надежных источников, чтобы избежать вредоносных программ.
Не забудьте проверить обновления через диспетчер устройств Windows. Щелкните правой кнопкой мыши на звуковой карте, выберите «Обновить драйвер», затем «Поиск драйверов автоматически». Это поможет обнаружить обновления в онлайн-режиме.
Для пользователей, ищущих старые версии драйверов, полезны архивные сайты вроде OldVersion.com. Убедитесь, что у вас имеется информация о совместимости драйвера с вашей ОС.
После загрузки файла обязательно перезагрузите компьютер, чтобы изменения вступили в силу. Обратите внимание на сообщения системы – это поможет выявить возможные проблемы с установкой.
Как правильно удалить драйвера звуковой карты перед установкой новых?

Откройте «Диспетчер устройств» через меню «Пуск» или сочетание клавиш Win + X. Найдите раздел «Звуковые, игровые и видеоустройства». Щелкните правой кнопкой мыши на звуковой карте, которую хотите удалить, и выберите «Удалить устройство».
При появлении окна с подтверждением, установите флажок «Удалить драйверы для этого устройства». После этого нажмите кнопку «Удалить». Это гарантирует, что старые драйвера не останутся в системе.
Перезагрузите компьютер, чтобы изменения вступили в силу. После перезагрузки перейдите снова в «Диспетчер устройств» и убедитесь, что звуковая карта отображается с желтым восклицательным знаком или исчезла из списка.
Теперь загрузите свежую версию драйвера с официального сайта производителя звуковой карты. Запустите установочный файл и следуйте инструкциям на экране для завершения установки новых драйверов.
После завершения установки выполните еще одну перезагрузку системы. Это поможет избежать конфликтов и обеспечит корректную работу нового драйвера.
Использование встроенных средств диагностики для тестирования звука
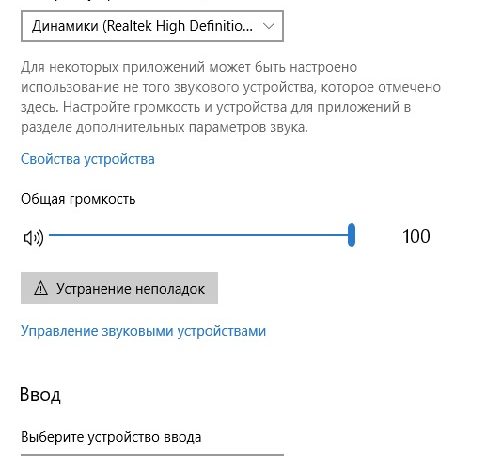
Запустите средство устранения неполадок звука в Windows. Для этого перейдите в «Параметры» > «Обновление и безопасность» > «Устранение неполадок». Выберите пункт «Дополнительные средства устранения неполадок» и найдите «Звук». Нажмите «Запустить» и следуйте инструкциям. Система автоматически проверит настройки звука и предложит исправления.
Если проблема сохраняется, проверьте драйвера. Используйте «Диспетчер устройств», найденный в Панели управления. Найдите свою звуковую карту, щелкните правой кнопкой мыши и выберите «Обновить драйвер». Выберите «Автоматический поиск обновленного программного обеспечения». Если есть доступные обновления, установите их и перезагрузите систему.
В Windows также есть возможность проверить работоспособность микрофона. Зайдите в «Параметры» > «Система» > «Звуки», прокрутите до «Ввод» и выберите свой микрофон. Посмотрите индикатор уровня звука: если он реагирует на ваш голос, значит, устройство исправно. Если индикатор не работает, проверьте подключение и настройки устройства.
Используйте «Определение и устранение неполадок аудиоустройств», чтобы получить больше информации о проблемах. Вы сможете просмотреть возможные конфликты и получить рекомендации по устранению неисправностей. Чтобы открыть это средство, введите «устранение неполадок» в поиске Windows и выберите соответствующий пункт.



