Установка драйвера на принтер из списка установленных

Для установки драйвера принтера откройте меню устройств на вашем компьютере. На Windows 10 или 11 перейдите в Параметры, затем выберите Устройства и Принтеры и сканеры. Нажмите на Добавить принтер или сканер, чтобы система начала поиск доступных устройств.
После обнаружения принтера выберите его из списка. Если драйвер не установлен автоматически, выберите вариант Установить драйвер вручную. На этом этапе может появиться список производителей и моделей. Выберите свою модель и следуйте инструкциям на экране. Убедитесь, что ваш принтер подключен к сети или напрямую к компьютеру через USB-кабель.
Если драйвер отсутствует в списке, посетите веб-сайт производителя. Обычно там можно найти актуальные версии драйверов для скачивания. После загрузки файла следуйте указаниям установщика. Затем вернитесь в меню Принтеры и сканеры и подтвердите, что ваш принтер отображается как готовый к использованию.
Подготовка к установке: проверка совместимости принтера и системы
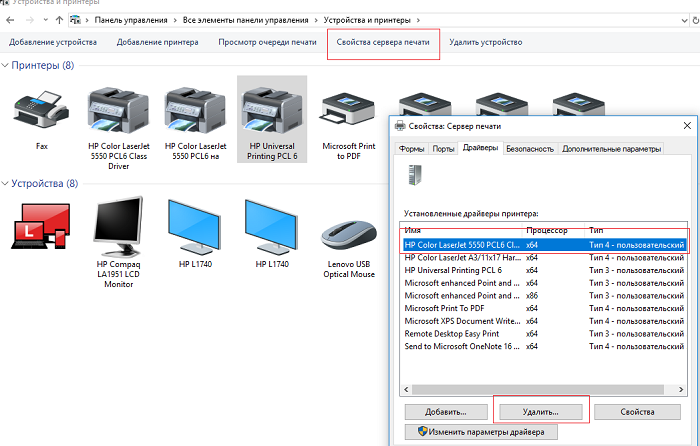
Убедитесь, что ваш принтер совместим с операционной системой. Сначала проверьте минимальные требования, указанные в документации к принтеру. Сравните их с характеристиками вашего компьютера или ноутбука. Операционные системы часто имеют различные версии и обновления, поэтому важно использовать актуальную информацию.
Затем посетите веб-сайт производителя принтера. Там вы найдете драйверы и дополнительные ресурсы, включая списки совместимых систем. Загрузите необходимые драйверы для вашей версии ОС, чтобы избежать проблем с установкой.
Не забудьте проверить наличие поддержки 32- и 64-битных систем, если вы используете новейшую версию операционной системы. Это часто является причиной несовместимости. Если ваш принтер поддерживает облачные технологии, убедитесь, что у вас есть стабильное подключение к интернету для получения последних обновлений.
Также рекомендуется посмотреть отзывы других пользователей о совместимости вашего принтера с выбранной системой. Это поможет избежать неприятных сюрпризов в процессе установки.
Выполнив эти шаги, вы значительно упростите процесс установки драйвера принтера и повысите вероятность успешной работы устройства с вашей системой.
Поиск принтера в списке устройств Windows
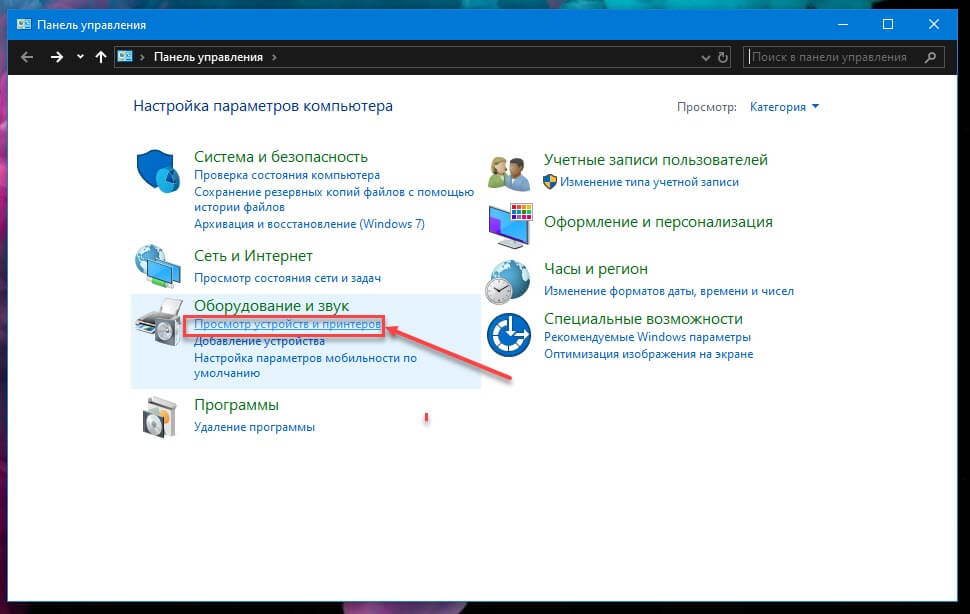
Откройте панель управления, выберите раздел Устройства и принтеры. Это даст вам доступ ко всем подключенным устройствам.
В верхней части окна найдите кнопку Добавить принтер. Система начнет поиск доступных принтеров в вашей сети или подключенных к компьютеру.
Убедитесь, что принтер включен и подключен к тому же Wi-Fi. Если устройство не отображается, проверьте соединения кабелей и перезагрузите принтер.
Если ваш принтер не появился, в разделе Устройства и принтеры нажмите Мой принтер не в списке. Система предложит альтернативные варианты поиска.
При выборе сетевого принтера выберите Выбор общего принтера по имени и введите его сетевой адрес. Для USB-принтеров просто подключите его, и система обнаружит устройство автоматически.
Как только принтер будет найден, следуйте инструкции для завершения установки драйвера. Завершите процесс и протестируйте печать, чтобы убедиться в правильной работе устройства.
Выбор правильного драйвера из доступных вариантов
Определите модель принтера и укажите производитель для точного поиска драйвера. Это минимизирует риск установки не совместимого программного обеспечения.
Изучите список драйверов на сайте производителя. Обратите внимание на тип драйвера: универсальные версии могут поддерживать несколько моделей, в то время как специализированные обеспечат лучшую производительность.
Проверьте дату выпуска драйвера. Более новые версии обычно содержат исправления ошибок и улучшения совместимости. Если есть возможность, выбирайте драйверы, выпущенные после даты вашей операционной системы.
Обратите внимание на отзывы пользователей. Форумы и сообщества могут дать полезную информацию о проблемах, которые могут возникнуть с определенными версиями драйверов.
Не забывайте про платформу. Убедитесь, что выбранный драйвер совместим с вашей операционной системой (Windows, macOS, Linux и т.д.). Если есть сомнения, проверьте раздел с системными требованиями на сайте производителя.
Следуйте инструкциям по установке и внимательно читайте шаги. Некоторые драйверы требуют дополнительных настроек или установки программного обеспечения для управления принтером.
Если возникают сложности после установки, попробуйте удалить драйвер и установить другую версию. Иногда старые версии работают лучше на определенных системах.
Следуя этим рекомендациям, вы сможете выбрать наиболее подходящий драйвер для вашего принтера и обеспечить его стабильную работу.
Процесс установки драйвера: пошаговое руководство
Откройте панель управления на вашем компьютере. Выберите раздел «Устройства и принтеры».
Нажмите на кнопку «Добавить принтер». В открывшемся окне система начнет поиск доступных устройств. Если ваш принтер уже подключен, он должен появиться в списке. Выберите его и нажмите «Далее».
Если принтер не отображается, выберите опцию «Принтер, который я хочу, не в списке». Далее выберите «Добавить принтер по IP-адресу или имени хоста» или «Добавить сетевой беспроводной принтер», в зависимости от вашего подключения.
Введите данные для подключения. Если потребуется, укажите IP-адрес вашего устройства. После успешного поиска выберите тип подключения и нажмите «Далее».
Следующий шаг – установка драйвера. Выберите «Установить драйвер принтера». Если драйвер уже загружен на компьютер, система предложит его выбрать из списка. В противном случае, загрузите драйвер с официального сайта производителя принтера. Убедитесь, что версия драйвера соответствует вашей операционной системе.
После завершения загрузки драйвера, вернитесь в окно установки и выберите загруженный драйвер. Завершите установку, следуя указаниям на экране.
По завершении установки, выполните тестовую печать. Щелкните правой кнопкой мыши на значке вашего принтера в разделе «Устройства и принтеры» и выберите опцию «Печатать тестовую страницу». Это позволит убедиться, что устройство работает корректно.
Если возникают проблемы, проверьте соединение принтера и повторите процесс установки. Убедитесь, что используете правильную версию драйвера и что принтер включен.
Настройка параметров принтера после установки драйвера
После завершения установки драйвера принтера важно правильно настроить его параметры для достижения оптимального качества печати и удобства использования.
1. Откройте меню «Параметры» на вашем компьютере. Перейдите в раздел «Устройства» или «Принтеры и сканеры».
2. Найдите ваш принтер в списке установленных устройств. Выберите его и нажмите «Управление».
3. Настройте основные параметры:
- Размер бумаги: Убедитесь, что установлен правильный формат бумаги. Это может быть A4, Letter или другой тип, в зависимости от ваших нужд.
- Качество печати: Выберите режим печати: обычный, высокое качество или черновик. Высокое качество лучше подходит для документов с изображениями.
- Цветной или черно-белый режим: Задайте режим печати в зависимости от ваших задач.
4. Перейдите к дополнительным настройкам, чтобы оптимизировать работу:
- Печать на обеих сторонах: Если ваш принтер поддерживает двустороннюю печать, активируйте эту опцию для экономии бумаги.
- Параметры сетевого подключения: Убедитесь, что принтер подключен к вашей сети Wi-Fi, если он беспроводной. Это улучшит доступ к устройству с разных устройств в вашем доме или офисе.
5. Печать тестового страница:
Протестируйте настройки, распечатав тестовую страницу. Это поможет выявить любые проблемы с качеством печати или конфигурацией.
6. Сохраните изменения и закройте меню настроек. Теперь ваш принтер готов к работе!
Тестирование и устранение неполадок при подключении принтера
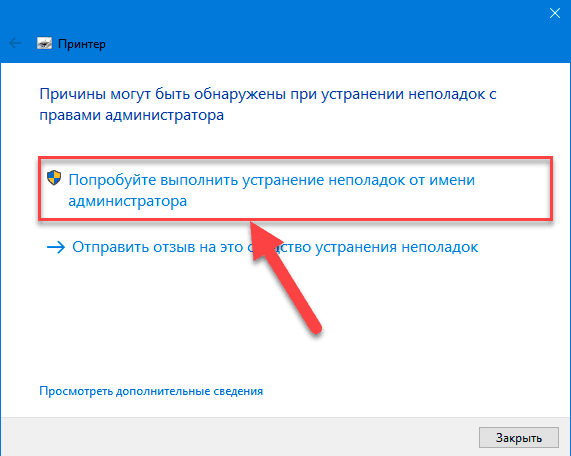
Проверьте соединение кабелей между принтером и компьютером. Убедитесь, что USB-кабель или сетевой кабель правильно подключены и не повреждены. Если подключение по Wi-Fi, выполните проверку сетевого соединения принтера.
Откройте панель управления на компьютере и перейдите в раздел «Устройства и принтеры». Убедитесь, что ваш принтер отображается в списке и статус работы показывает «Готов». Если отображается статус «Неизвестный» или «Неопознанный», выполните следующие действия.
| Шаг | Действие |
|---|---|
| 1 | Удалите принтер из списка устройств и добавьте его заново. |
| 2 | Обновите драйвер принтера. Посетите сайт производителя для получения последней версии драйвера. |
| 3 | Проверьте наличие обновлений для вашей операционной системы и выполните установку. |
| 4 | Перезагрузите компьютер и снова попробуйте подключиться к принтеру. |
Если проблема не ушла, протестируйте принтер. Попробуйте напечатать тестовую страницу через панель управления принтером. Если она не печатается, проверьте уровень чернил или бумаги в принтере.
Обратите внимание на сообщения об ошибках. Запишите их и воспользуйтесь поиском по ним на сайте службы поддержки производителя для получения конкретной информации.
Если вы используете принтер по Wi-Fi, проверьте уровень сигнала. Попробуйте уменьшить расстояние между маршрутизатором и принтером или подключить принтер к сети с помощью Ethernet-кабеля для проверки работоспособности.
Следуйте данным рекомендациям для диагностики и устранения неполадок. Эти шаги помогут вам восстановить нормальную работу принтера и избежать долгих периодов бездействия при печати.



